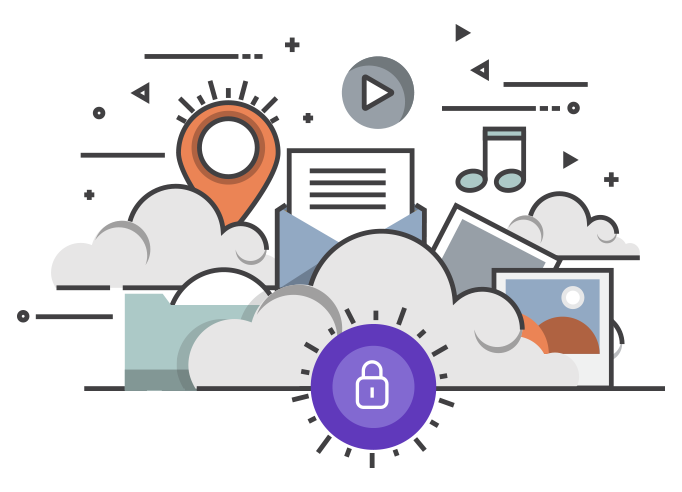If you do not know how to set up a second screen for your laptop or PC, do not panic. You do not need to be an IT-guru to do this. Anybody can set up a second screen on their computer in no time.
1 What will you need?
You will need the following to set yo an external display to your computer:
- An open port on your laptop
- A second monitor
- A VGA / DVI cord.
- AGP/PCI video card (optional)
- DVI to VGA adapter (optional).
2 What must you do?
- Place both your laptop and your second screen in front of you. Ensure that the second screen is to the right of the computer. Always install any further displays to the right of the first displays. If you do not do this, you will not be able to move from one screen to the other with ease.
- Use the open port on your laptop and the DVI connector of the second screen to connect the display to your computer.
- Ensure that the power cable of both the laptop and the external display is connected to the power outlet.
- Switch your laptop on.
- Right-click anywhere on the desktop.
- Click on display settings.
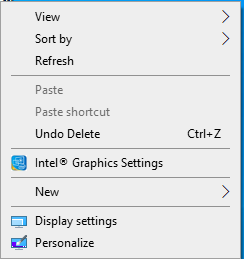
- The display settings screen will indicate the number of available displays.
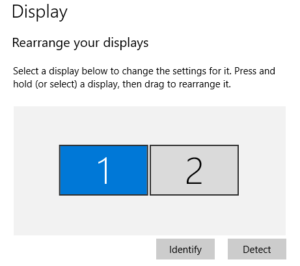
display settings screen
- To identify what is the display number for your laptop and what is the display number of the second screen, click Identity.
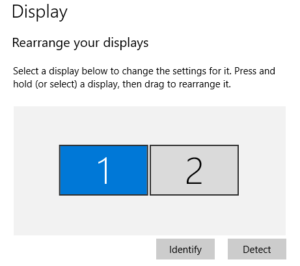 The numbers 1 and 2 will appear at the bottom left corner of each display, identifying the screen as either 1 or 2. Decide which screen you want to make your main screen and record the number of that screen. Usually, the external display is number 2, and that will be your main screen.
The numbers 1 and 2 will appear at the bottom left corner of each display, identifying the screen as either 1 or 2. Decide which screen you want to make your main screen and record the number of that screen. Usually, the external display is number 2, and that will be your main screen. - Click on 2 to select the second screen.

- While still on the display settings screen, scroll down to “Multiple displays” and select “Extend these displays.”
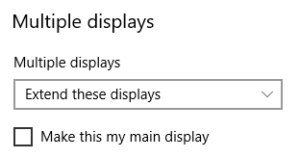
- Tag “Make this my main display” to make the second screen your main display
- Then scoll back to the top of the display settings screen and click on 1 to select your laptop.
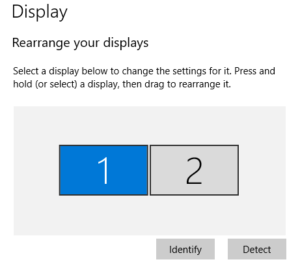
select display 1
- Scroll down to “Multiple displays” again and select “Extend these displays.”
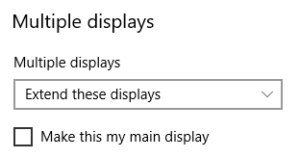
multiple displays
Congratulations, your second screen is now connected and ready for use.
3 How do you navigate from screen 1 to the second screen?
Use your mouse to navigate between the various displays connected to your computer.
If your mouse is currently on screen 1, move your mouse to the right-hand side of the monitor to go to screen 2. To return to the first display, move the mouse to the left-hand side of screen 2. Your mouse will then be back on screen 1. If you did not place the second screen to the right of the first screen, this will not work. The alternate displays must always be to the right of your laptop.
4 How can work one program on screen one and another application on screen two at the same time?
Unless you have various computers running at the same time, each fitted with a screen, you will need to run the applications on different displays connected to your computer to view and navigate both apps simultaneously.
If you opened the first application on screen 1, but you want to work with it on screen 2, move your mouse to the top of the app on screen 1. Then click your mouse at the top of the application, hold the mouse in, and drag the program to screen 2. You can move the program back and forth between the various displays in the same manner.
In our article on Tips and Tricks of virtual hearings, we referred you to the Best Practice Guide for Virtual Hearings prepared by CaseLines. Therein they record the importance of not using online video conferencing software to share any documents uploaded to CaseLines with the judge and the opposing party. They advise all parties to log in to the CaseLines E-bundle using their CaseLines account details. During a virtual hearing, you may, however, find it difficult to navigate both CaseLines and the video conferencing software like MSTeams or Zoom at the same time. What you need to do is operate CaseLines on Screen 2 (your main screen) and use Screen 1 (your laptop) to navigate MSTeams or Zoom. To do this, open MSTeams on your primary monitor (screen 2) and drag and drop it to screen 1. Then open CaseLines on your main screen (screen 2) and present your case using the CaseLines procedures and protocols. Do not select to “share screen” on MSTeams to overcome setting up an alternative display.
5 How to return your laptop settings to one display in the event of a power failure?
In South Africa, power failures and load shedding are par for the course. It is not unusual to suddenly be without power in the middle of a hearing. Should you have MSTeams open on Screen 1 and CaseLines open on Screen 2 when this happens, you will find yourself unable to view anything on Screen 2 in the event of a power failure. Do not panic. All you need to do is to disconnect the alternate display from your laptop. You will then view both programs on your computer. Be careful not to share your screen. If you do, everybody will see your private and confidential notes and messages.